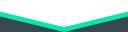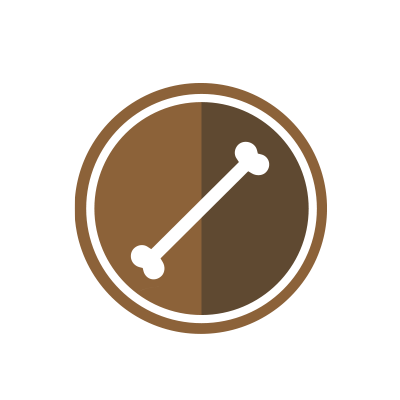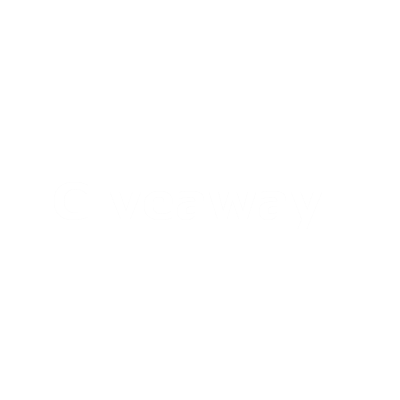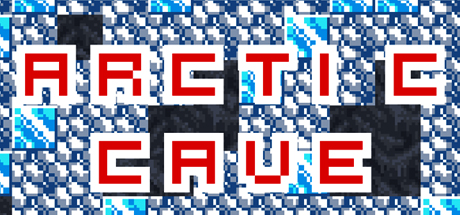il y a 5 ans
Далеко не у каждого человека имеется хороший компьютер, поэтому порой даже такая нетребовательная игра, как Code Vein, может выдавать не самое большое количество кадров в секунду.
И если вы вдруг хотите поиграть в новый souls-like проект, но железо не тянет его должным образом, то для вас есть решение: ультранизкая графика. Это улучшит производительность buhs, принеся в жертву визуальную составляющую.
Вот так выглядит игра без манипуляций:

А вот так она будет выглядеть уже после:

Чтобы сделать Code Vein такой, как на последнем скриншоте, сперва надо выставить настройки графики в игре на самые низкие. Затем пройдите в C:/Ваше имя пользователя/AppData/Local/CodeVein/Saved/Config/WindowsNoEditor/Scalability.ini. Если у вас не отображается папка «AppData», то сделайте следующее:
- В проводнике Windows перейдите во вкладку «Вид»;
- Выберите «Параметры»;
- В появившемся окне перейдите во вкладку «Вид»;
- В самом низу отметьте «Показывать скрытые файлы, папки и диски».
- Нажмите «ОК»

Перед там, как начать вносить изменения, на всякий случай сделайте копию файла «Scalability.ini». Затем выделите его левой кнопкой мыши, нажмите правую кнопку мыши и выберите «Изменить». Перед вами появится окно с содержимым файла. Замените всё, что в нём находится вот этим:
[AntiAliasingQuality@0]
r.DefaultFeature.AntiAliasing=1
r.PostProcessAAQuality=1
r.Tonemapper.Sharpen=0
r.ScreenPercentage=66.666666
[ViewDistanceQuality@0]
r.ViewDistanceScale=0.3333333 ; See less
r.SkeletalMeshLODBias=3 ; Animations lose quality sooner
r.StaticMeshLODDistanceScale=3 ; Static meshes always load worse LODs sooner
[ShadowQuality@0]
r.LightFunctionQuality=0
r.ShadowQuality=0
r.Shadow.CSM.MaxCascades=1
r.Shadow.RadiusThreshold=0.5
r.DistanceFieldShadowing=0
r.DistanceFieldAO=0
r.VolumetricFog=0
r.CapsuleShadows=0
r.Shadow.MaxResolution=4
r.Shadow.MaxCSMResolution=4
r.Shadow.DynamicInsetShadowEnable=0
r.Shadow.TexelsPerPixel=1
r.Shadow.GridTextureSize=8
[PostProcessQuality@0]
r.MotionblurQuality=0
r.AmbientOcclusionMaxQuality=0
r.DistanceFieldAO=0
r.DistanceFieldGI=0
r.DepthOfFieldQuality=0
r.RenderTargetPoolMin=512
r.LensFlareQuality=0
r.SceneColorFringeQuality=0
r.EyeAdaptationQuality=0
r.BloomQuality=0
r.FastBlurThreshold=100
r.Upscale.Quality=0
r.Tonemapper.GrainQuantization=0
r.LightShaftQuality=0
r.Filter.SizeScale=0
r.Tonemapper.Quality=0
r.LightShaftNumSamples=0
r.ReflectionEnvironment=0
[TextureQuality@0]
r.TextureStreaming=1
r.MaxAnisotropy=0
r.Streaming.PoolSize=512
r.Streaming.HLODStrategy=0
r.Streaming.MaxEffectiveScreenSize=1296
r.Streaming.Boost=0
r.MipMapLodBias=15
r.Streaming.MipBias=15
r.Streaming.UsePerTextureBias=0
r.Streaming.LimitPoolSizeToVRAM=1
r.Streaming.ScaleTexturesByGlobalMyBias=1
[EffectsQuality@0]
r.TranslucencyLightingVolumeDim=1
r.RefractionQuality=0
r.SSR.Quality=0
r.SceneColorFormat=0
r.DetailMode=0
r.TranslucencyVolumeBlur=0
r.MaterialQualityLevel=0
r.SSS.HalfRes=1
r.SSS.Scale=0
r.SSS.SampleSet=0
r.SSS.Quality=0
r.EmitterSpawnRateScale=0.333333
r.ParticleLightQuality=0
r.DefaultFeature.AutoExposure=False
[FoliageQuality@0]
foliage.DensityScale=0.0
grass.DensityScale=0.0
r.ViewFoliageDistance=0.0
Сохраните и закройте файл. Теперь снова выделите «Scalability.ini», нажмите правую кнопку мыши и выберите «Свойства». Во вкладке «Общие» в самом низу поставьте галочку на «Только чтение» и нажмите «ОК».